この記事はLenovo(レノボ)「 ThinkPad X270 」の分解を解説する記事です。
「 ThinkPad X270 」 のメモリ増設やSSD換装時に役立てて下さい。
You Tube動画
記事の内容の動画はこちら。
分解解説
パソコンの分解をする時は精密ドライバーを準備して下さい。できれば分解ピックなどもセットになったモノがいいです。
分解ピックやピンセット、磁石がセットになっている精密ドライバーセットががおすすめです。

パソコンを分解するときは必ず、まずはじめにバッテリを外してから分解作業をします。「thinkpad x270」は筐体内に内蔵バッテリもあるので裏ブタ分解後に内蔵バッテリも外します。(※BIOSの設定でバッテリからの給電を止めることもできます)


バッテリを外したら裏ブタのビスを回して緩めます。

回すビスは全部で8本、完全には外れないようになっているので緩めるだけでOKです。

必ず精密ドライバーを使ってビスを回して下さい。ドライバーのサイズを誤まるとビス穴を潰してしまって回せなくなり、かなり面倒なるので注意です。今回使うのビットは「0」番のプラスビットです。
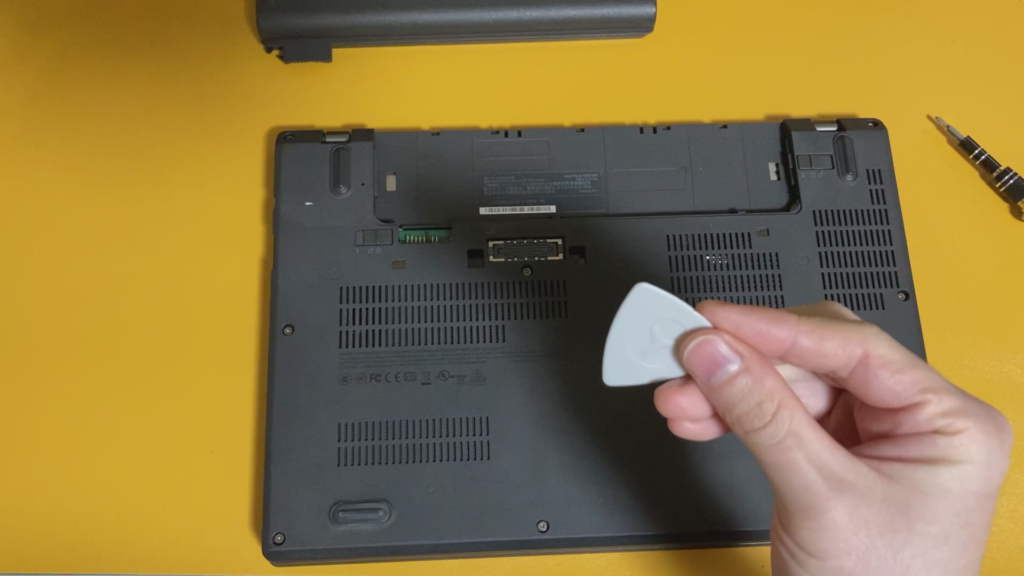
次は分解用のピックを使います。(ピックは精密ドライバーセットに付いてます)

筐体との隙間に分解ピックを差し入れて裏ブタを止めているツメを外して裏ブタを取り外します。

これが筐体内部です。※筐体内部を触る時は必ず体の静電気を抜いてから触るようにして下さい。

内部バッテリのコネクタを外します。(BIOSの操作でバッテリ給電を無効にする方法もあります)

バッテリコネクタはつまんで引っ張るだけで外せます。

それではメモリを外していきます。

留め具を両サイドに広げるとメモリが前に飛び出すような作りになっています。

DDR4-2400MHz(8GB)のメモリです。「ThinkPad X270」は最大16GBまで増設できます。※メモリスロットは一つです。
8GBメモリ( DDR4-2400MHz )
16GBメモリ(DDR4-2400MHz)

次はSSDの取り外し方です。この2.5インチ用ブラケットの中にSSDがあります。

ブラケットのビスを外します

中にもう一つカバーが有りその中にM.2のSSDがビスで止まっています。
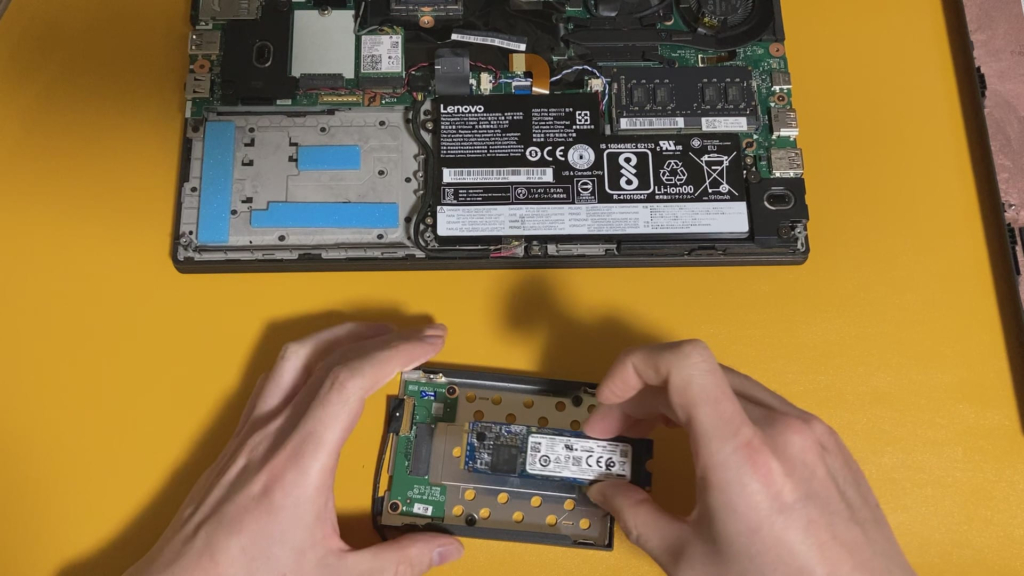

この薄い板のようなSSDが「M.2」のSSDです。M.2のSSDにはSATA接続のものとNVMe接続の2つの接続規格があります。
「ThinkPad X270」ではどちらの接続にも対応しているみたいですが、 NVMe接続の4レーン中2レーンしか認識できないと言う話です。(スペックを最大限に引き出せない)
そんな事からも一応安全のためにSATA接続規格のM.2の使用をおすすめします。
M.2-SSD(SATA)250GB
M.2-SSD(SATA)500GB
分解方法に関しての説明はここまでです。メモリの増設やSSDの交換が終わったら慎重に組み直しましょう。
戻し方がわからなくなった人は動画の4分47秒からご覧ください。

パソコンを組み直したら電源をつけて動作確認です。
SSD交換をした人はOSの再インストールあるいは元SSDからの環境クローン(環境移行、複製のこと)が必要になります。
OS再インストールや環境クローンの方法については後日改めて記事を作成したいと思います。
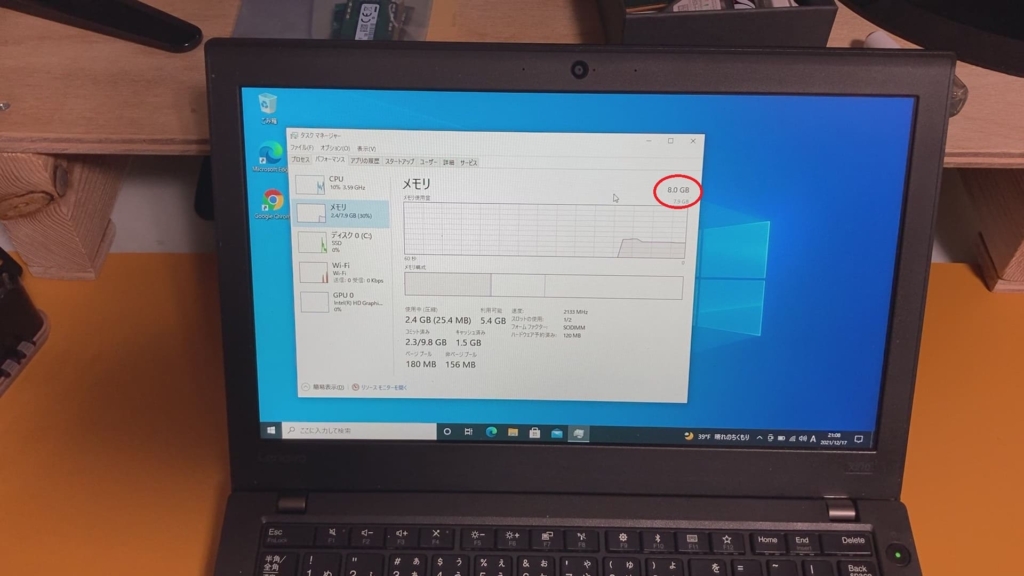
「Shiftキー」+「Ctrl キー 」+「Esc キー 」でタスクマネージャーを開きます。
「パフォーマンス」タブに切り替えて→「メモリ」
8GB(16GB)のメモリ実装が確認できます。
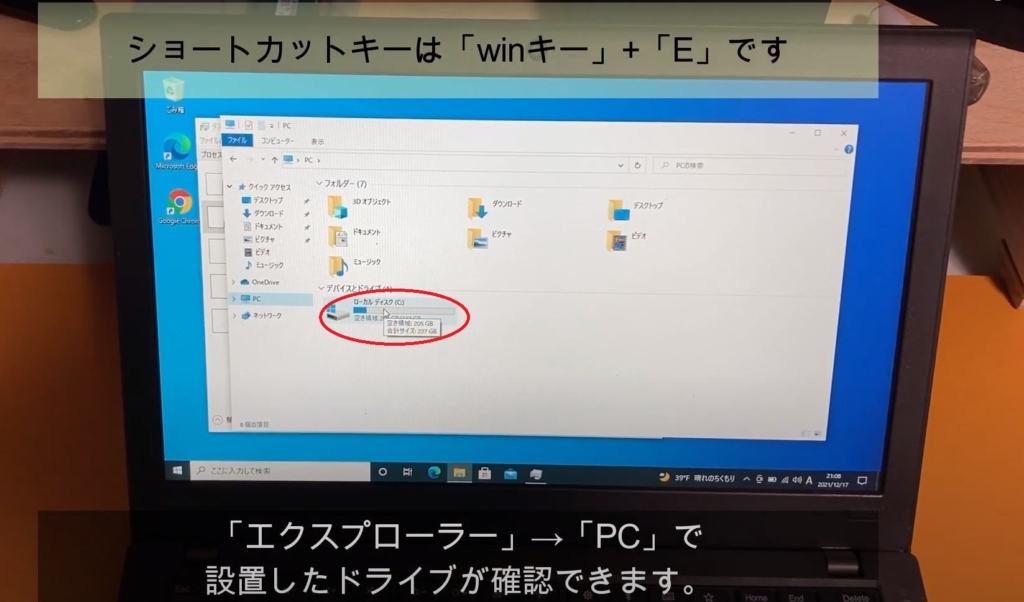
「Winキー」+「E」でエクスプローラーを開きます。
エクスプローラーを開いたら「PC」で内蔵ドライブの確認をします。
Cドライブが起動ドライブになっているはずです。
1つしかドライブが内蔵されていないパソコンでOSが起動できている時点でドライブが認識されていることは確認できています。
今回は練習でドライブの確認方法を複数勉強していきます。
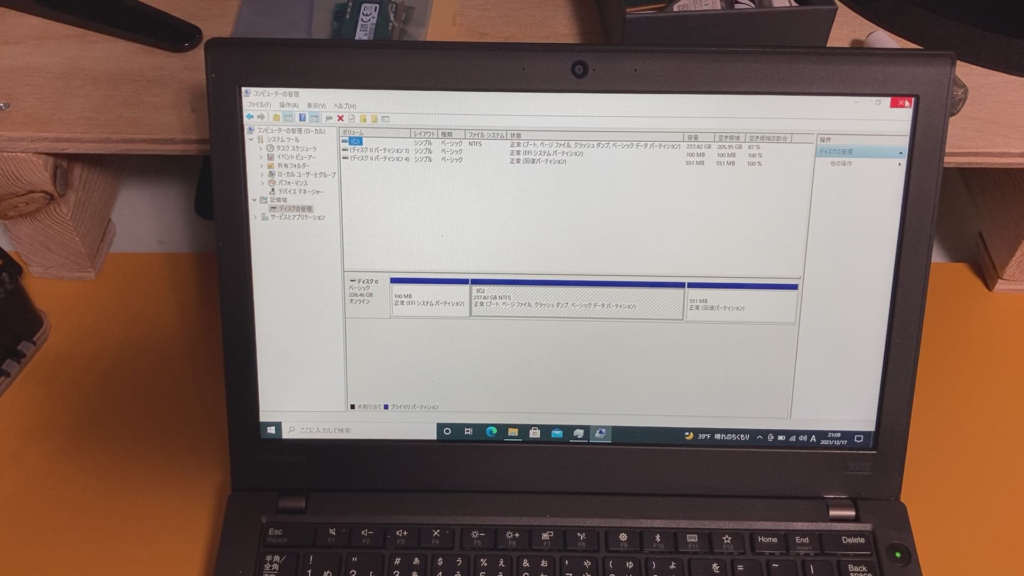
「PC」→「管理」→「ディスクの管理」でディスクを確認できます。
ディスク0の(C:)にOSがインストールされています。
※しつこいですがディスク1つでOS起動できている時点で内蔵SSDは認識されていることになります。
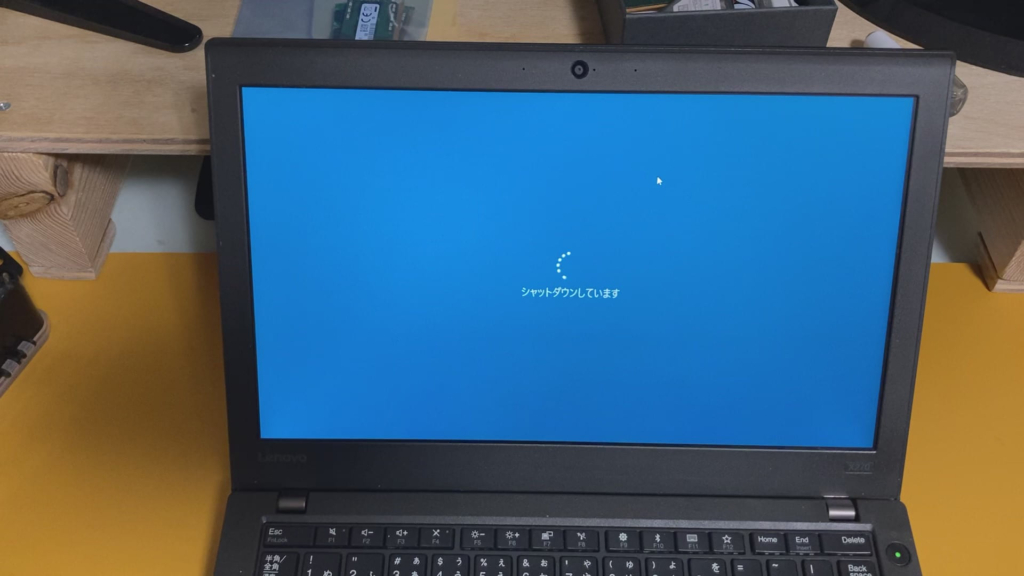
これでおしまいです。
よかったらYouTubeでも動画投稿しているのでチャンネル登録して頂けると嬉しいです。






コメント